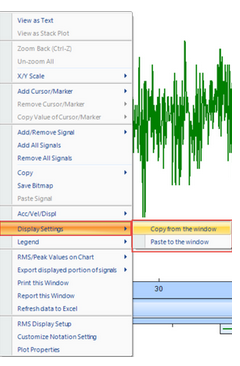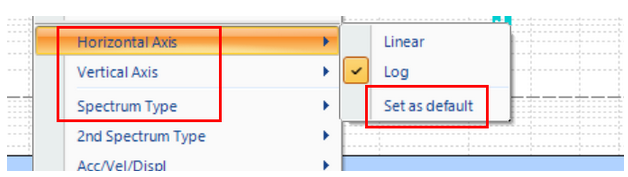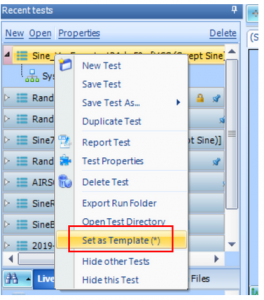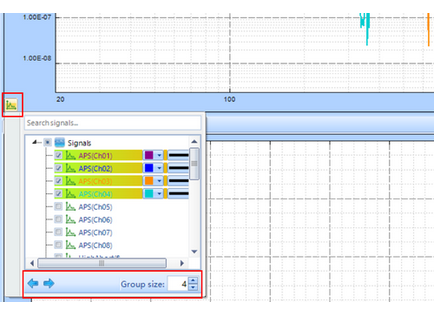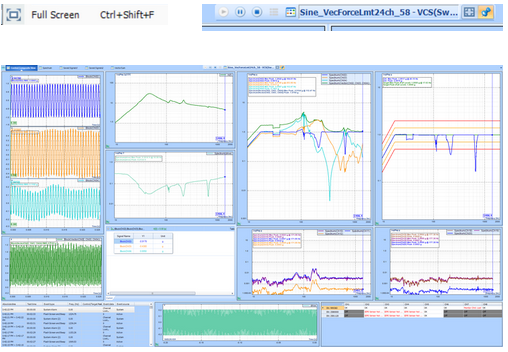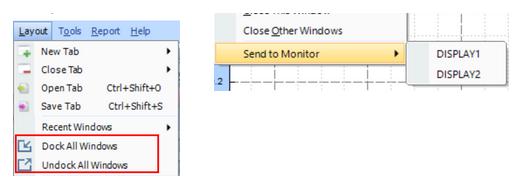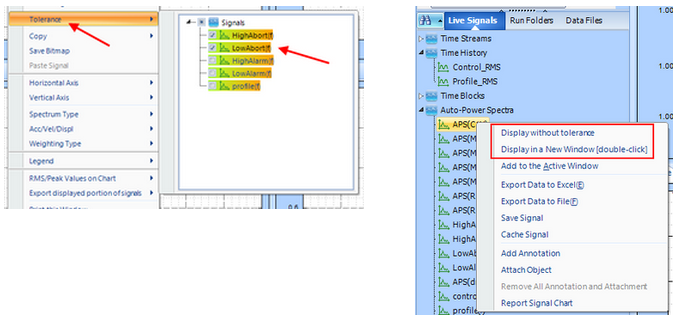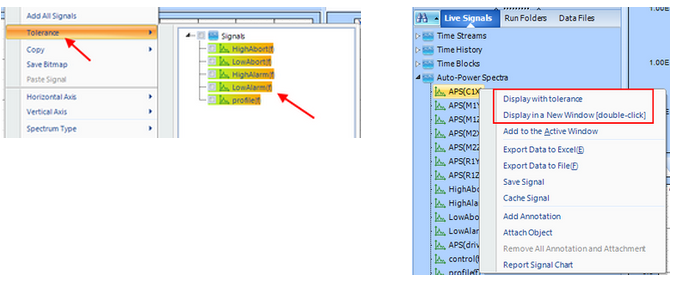晶钻仪器致力于不断创新解决方案,为用户提供最好体验。我们的团队采用最新的软件技术,开发出了一套符合现代美学,并为产品线提供了丰富功能的工程数据管理(EDM)软件。
在振动测试和数据分析中,需要快速显示和查看信号。EDM提供各种显示功能,帮助用户快速设置显示范围、显示格式或保存/重放显示。
EDM 8.1版本中的新功能
1. 保存显示设置:“保存标签”或“保存用户定义窗口”
EDM中的信号显示在显示窗口中。每个窗口包含相同类型的信号。显示选项卡提供模块化的灵活性和布局选项。
从EDM 8.1版本开始,用户可以通过显示窗口或显示选项卡保存以下显示设置:打开已保存的窗口(用户定义窗口)。将使用已保存的信号和应用设置来创建窗口。
当用户需要关闭某些显示选项卡或窗口,然后使用保留的显示设置重新打开它们时,这个功能非常方便。
显示窗口信号
x轴设置,包括自动/固定/适应选项和最小/最大值
y轴设置,包括自动/固定选项和最小/最大值
横轴格式(线性/对数)
纵轴格式(dB/Linear Mag/Log Mag/…)
频谱类型
游标
标记
信号颜色
信号类型
图例
如果一个窗口在没有保存的情况下意外关闭,用户可以在“最近的窗口”中快速找到它,这里存储了最后10个关闭的窗口。
2. 复制/粘贴窗口显示设置
EDM 8.1版本开发了一个新功能,可以将显示设置从一个窗口复制到另一个窗口。用户可以复制当前视图的显示设置,并将这些设置应用于相同信号类型的另一个显示窗口。如果你想将相同的x轴设置或y轴设置应用于相同信号类型的所有视图,双击x轴或y轴并选择“应用到所有”选项。通过以下设置可以将显示设置复制并将其应用于各个窗口。
x轴设置,包括自动/固定/适应选项和最小/最大值
y轴设置,包括自动/固定选项和最小/最大值
横轴格式(Linear/Log)
纵轴格式(dB/Linear Mag/Log Mag/…)
频谱类型
3.将当前设置保存为默认设置
将当前设置保存为水平轴、垂直轴和频谱类型的默认设置。默认设置将应用于新窗口,而不是现有的窗口。对于现有的窗口,建议用户使用窗口显示设置的复制/粘贴功能。
4. 从测试中创建模板
当用户从模板创建测试时,Display选项卡、窗口或布局将被重构。当为一个测试从设置模板创建一个新的测试时,显示选项卡和显示窗口(包括它们的所有格式)将被复制到新的测试中。测试模板不仅保存了测试配置,还保存了显示布局和格式。
5. 自定义信号颜色和通道显示组
每个显示窗口左下角的小图标提供了各种选项,用户可以选择在窗口中显示哪些信号。
默认信号颜色是在测量信号设置窗口中确定的。用户可以选择图标自定义信号颜色。
用户有5个选项来自定义和选择信号的类型。这对于打印黑白报告很有用。
用户可以在窗口底部定义显示组大小。当确定组大小后,左右箭头用于简单切换显示信号。
在下面的示例中,总共有64个通道。用户希望一次显示8个APS信号,并在它们之间快速切换视图。组大小将设置为8,选择通道APS(ch1)、APS(ch2)、APS(ch3)、…和APS(ch8)。当用户点击左右箭头时,显示窗口中的信号会自动切换到以下组:
APS(ch1), APS(ch2), APS(ch3), …, APS(ch8)
APS(ch9), APS(ch10), APS(ch11), …, APS(ch16)
APS(ch17), APS(ch18), APS(ch19), …, APS(ch24)
APS(ch25), APS(ch26), APS(ch27), …, APS(ch32)
APS(ch33), APS(ch34), APS(ch35), …, APS(ch40)
APS(ch41), APS(ch42), APS(ch43), …, APS(ch48)
APS(ch49), APS(ch50), APS(ch51), …, APS(ch56)
APS(ch57), APS(ch58), APS(ch59), …, APS(ch64)
6. 全屏模式
将软件的显示部分最大化到整个屏幕,隐藏控制面板、测试列表和信号列表,只有一个小工具栏保留在屏幕的顶部。工具栏包含运行、暂停/继续、停止测试、生成报告和打开测试的按钮。
全屏模式提供了最干净的外观,并帮助用户关注相关的测试信息。
7. Undock/Dock窗口
当显示窗口停靠时,它们嵌入到软件中,当软件窗口改变时,它们的大小也随之改变。当停靠窗口被组织,布局被保留,它们的大小和位置随着软件的变化而变化。
当显示窗口打开时,它们的大小和位置可以自由改变,不受软件的限制。如果有多个显示器,软件显示在一个显示器上,未停靠的窗口可以显示在其他显示器上,使用windows + Shift +箭头键组合移动窗口到另一个屏幕。
“发送到显视器”功能undock选定窗口,将其移动到指定的显示窗口,并使其最大化。
8. 快速显示频谱与容差
通过在右击鼠标中配置容差设置,双击输入频谱信号的行为将发生变化。当没有选择容差时,双击输入频谱信号将打开一个窗口。当一个容差被选中时,双击一个输入频谱信号,打开一个窗口同时显示该信号和被选中的容差。
如果用户希望将几个输入频谱与独立窗口中的容差信号进行比较,此功能尤其有用。
当在容差显示中选择几个信号时:
双击显示容差
右击不显示容差
当在容差显示中没有选择信号时:
双击不显示容差
右击显示公差